マイクミュート解説!
このガイドでは、Discordで特定のキーを押したときだけマイクをミュートする設定方法を説明します。通話中に一時的にマイクをミュートしたい場合に便利な機能です。
目次
設定手順
ステップ1: Discordの設定を開く
- Discordを起動します
- 画面左下にある「ユーザー設定」(歯車アイコン)をクリックします
- 設定画面が開きます
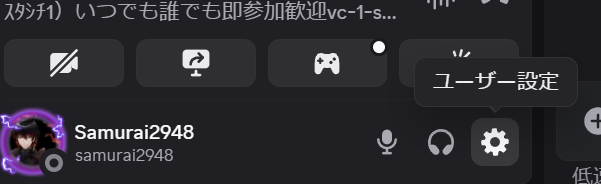
ステップ2: キー割り当て設定へ移動
- 左側のメニューから「キー割り当て」を選択します
- キー割り当て設定画面が表示されます
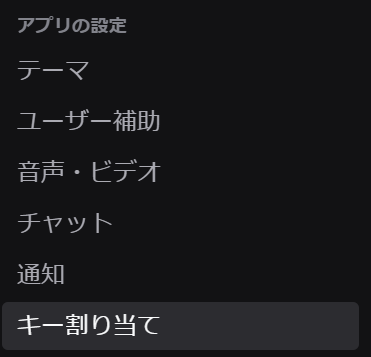
ステップ3: 新しいキー割り当てを追加
- 「キー割り当てを追加」ボタンをクリックします
- ドロップダウンメニューが表示されます
- 「ボタンを押してミュート」を選択します(注意:「プッシュ・トゥ・トーク」ではありません)

ステップ4: キーを設定
- 「キー割当を追加」と表示されているボックスをクリックします
- 使用したいキー(例:Ctrl、F1、Spaceなど)を押します
- 選択したキーが表示されます
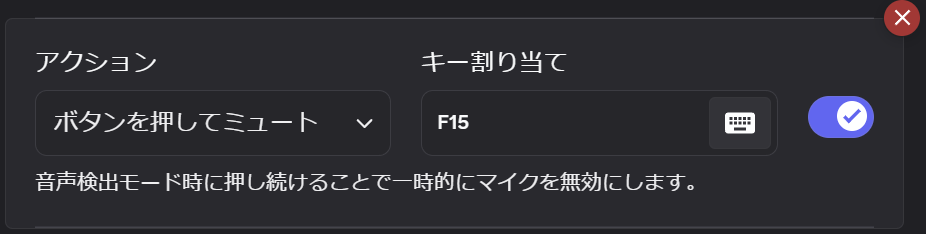
ステップ6: 設定を保存
- 画面右下の「変更を保存」ボタンをクリックします
- 設定が保存され、キー割り当てのキーを押したときにマイクがミュートになります
動作確認
設定が完了したら、以下の手順で動作を確認しましょう:
- ボイスチャンネルに接続します
- 設定したキーを押し続けます
- キーを押している間、マイクがミュートされることを確認します
- キーを離すと、マイクが有効になることを確認します
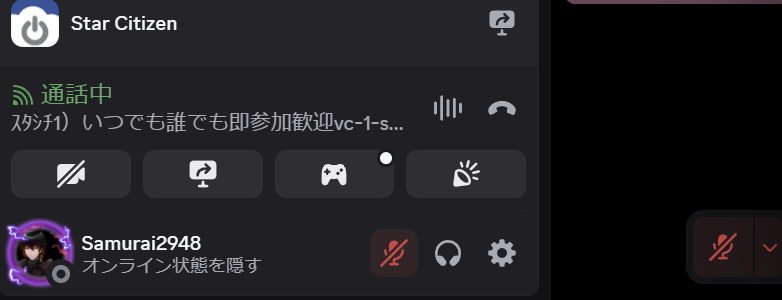
便利な使い方のヒント
- 咳やくしゃみの時:一時的にキーを押してマイクをミュートできます
- 環境音の遮断:背景の雑音がある時にすぐにミュートできます
- 緊急時の対応:急に話しかけられた時などにすぐにミュートできます
よくある質問
Q: プッシュ・トゥ・ミュートとプッシュ・トゥ・トークの違いは?
A:
- プッシュ・トゥ・ミュート:キーを押している間だけマイクがミュートになります
- プッシュ・トゥ・トーク:キーを押している間だけマイクが有効になります(普段はミュート)
Q: 複数のキーを設定できますか?
A: はい、複数のキー割り当てを追加することで、異なるキーで同じ機能を使用できます。
おすすめのキー設定
多くのユーザーが使用している便利なキー設定:
- F1~F12キー:ゲーム中でも干渉しにくい
- Caps Lockキー:普段使わないキーを活用
- マウスのサイドボタン:マウスにボタンがある場合
注意事項
- ゲームをプレイ中の場合、ゲーム内のキーバインドと重複しないよう注意してください
- 管理者権限で実行されているアプリケーションでは、キー割り当てが機能しない場合があります
- 設定を変更した後は、必ず動作確認を行ってください
この設定により、Discordでの通話がより快適になります。必要に応じて設定を調整し、自分に最適な環境を作ってください。


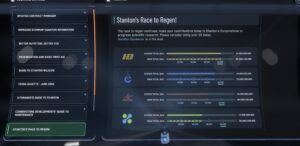


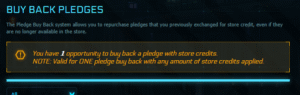

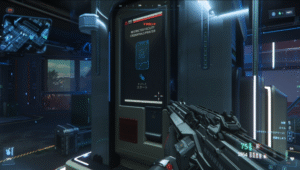
コメント